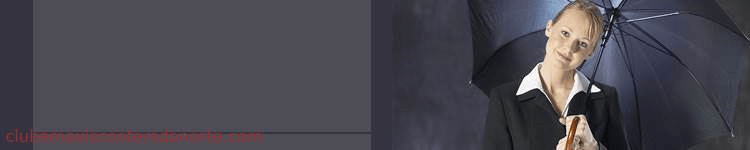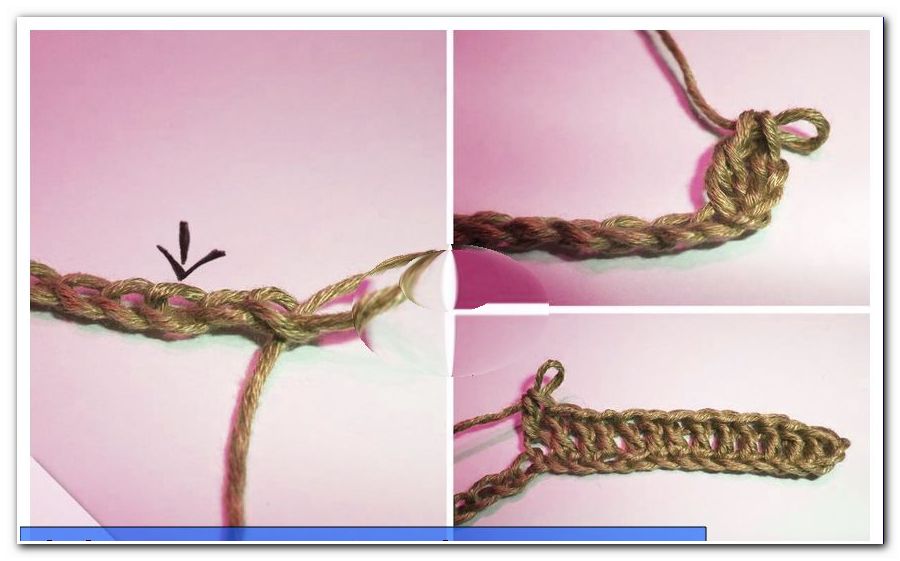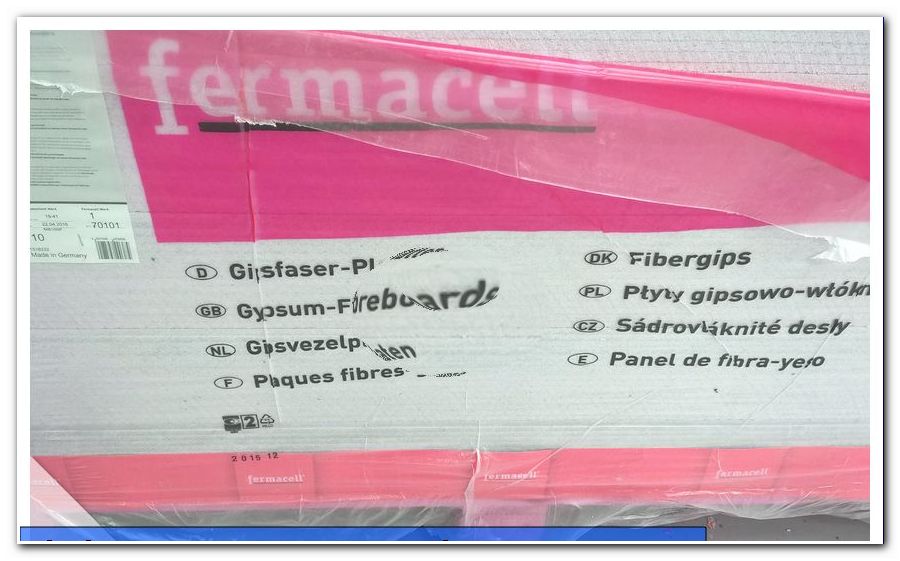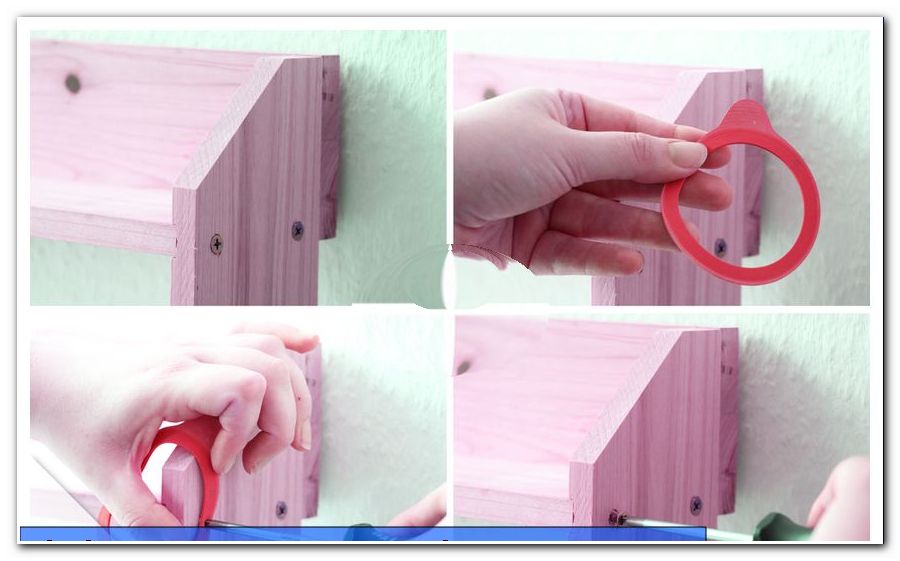قم بإعداد شبكة منزلية - قم بإعداد شبكة W-LAN الخاصة بك

محتوى
- قم بتوصيل الكمبيوتر بالإنترنت
- أضف طابعة إلى الشبكة المنزلية
- اضطرابات
- أجهزة كمبيوتر الشبكات عبر W-LAN
- شبكات Wi-Fi: النظرية والتطبيق
قم ببناء شبكات Wi-Fi الخاصة بك - تبادل البيانات أو زيادة نطاق الإشارات أو الوصول إلى طابعة مشتركة - هناك العديد من الأسباب وراء وجود شبكة منزلية مستقرة وموثوقة. عادة ، الإعداد سهل. سنخبرك بكيفية إعداد الشبكة المنزلية وما يجب مراعاته.
قم ببناء شبكات Wi-Fi الخاصة بك
بادئ ذي بدء ، تشير هذه التعليمات إلى إعداد الشبكات المنزلية ضمن Win 10. قد لا تزال أنظمة التشغيل الأقدم مناسبة لأجهزة الكمبيوتر الفردية. ومع ذلك ، تشكل أجهزة الكمبيوتر XP و Vista و Win95 تهديدًا كبيرًا على الشبكة ، لذلك فإن الخطوة الأولى في إعداد شبكة منزلية أكبر هي تحديث أنظمة التشغيل. هذا يسهل أيضا التواصل بين أجهزة الكمبيوتر.
قم بتوصيل الكمبيوتر بالإنترنت
يحدث اتصال الكمبيوتر الشخصي (يستخدم هذا التصنيف هنا بشكل مترادف للكمبيوتر أو الكمبيوتر المحمول أو الكمبيوتر المحمول) بالإنترنت بسرعة كبيرة اليوم.
جهاز توجيه شبكة WLAN متصل بمقبس الهاتف ومزود الطاقة. يوجد رقم في الجزء الخلفي من جهاز التوجيه اللاسلكي. ويلاحظ هذا.
يحتوي الكمبيوتر إما على مستقبل WLAN مدمج أو يجب أن يكون متصلاً بجهاز خارجي. تتكون هذه الأجهزة الخارجية من منفذ USB ووحدة إرسال واستقبال وربما هوائي. كلفتها 8-15 يورو ويتم توصيلها ببساطة بمنفذ USB. يقوم كمبيوتر WIN10 بتثبيت الأجهزة تلقائيًا.

عندما يشير الموجه إلى أنه يرسل إشارة WLAN ، يبحث الكمبيوتر عن الإشارة. يعرض الموجه الاتصال بالإنترنت باستخدام مؤشر LED. يتم تقديم المعلومات الدقيقة في دليل جهاز التوجيه.
على الكمبيوتر ، ستجد إعدادات الشبكة ضمن Start (ابدأ) -> Settings (إعدادات) -> WLAN
بدلاً من ذلك ، يوجد على يمين رمز السماعة أيقونة الإرسال / التلقي للاتصال اللاسلكي. سينقلك النقر المزدوج فوق الرمز إلى مركز الشبكة والمشاركة ، والذي سيعرض جميع منافذ شبكة WLAN المتاحة. إذا لم ينجح ذلك ، فسيبدأ المتصفح. إذا لم يتمكن من الاتصال بالإنترنت ، فسيقوم بالإبلاغ عنها وتقديم رابط إلى مركز الشبكة والمشاركة.

الآن يمكنك اختيار الاتصال اللاسلكي ، الذي يحمل نفس اسم جهاز التوجيه الخاص بك. هل لديك فريتز! مربع 7490 ، وهذا هو بالضبط ما تراه. يؤدي النقر المزدوج فوق الموجه الخاص إلى المواقف. هناك تم إدخال كلمة المرور. هذا هو الرقم متعدد الأرقام ، والذي يتم طباعته على ظهر جهاز التوجيه. يتم إعطاء الرقم دائمًا بالطول الكامل مع جميع الرموز. بعد إطلاق المتصفح ، يتوفر عالم الإنترنت الواسع.
يمكن تكرار ذلك كلما أردت ، اعتمادًا على عدد الأجهزة التي تدعم الإنترنت في المنزل. وتشمل هذه الهواتف الذكية.
نصيحة: مع مكبر للصوت WLAN ، يمكن تمديد نطاق الإشارة بشكل كبير. تم إعداد هذه الأجهزة على جهاز التوجيه ثم توزيعها في أي مكان في المنزل. هذا يضمن أمان التوريد مع إشارة W-LAN ، بغض النظر عن مكان وجودك.
أضف طابعة إلى الشبكة المنزلية
لقد نزح الكمبيوتر المحمول الكمبيوتر الثابت في العديد من الأسر. إنها عملية أكثر من مجرد حمل الآلة الحاسبة معك بدلاً من العمل من مكان واحد فقط. في المقابل ، تحتاج الطابعة إلى مكانها. من الناحية المثالية ، يكون هذا بالقرب من جهاز التوجيه حيث يتم توصيل الطابعة به عبر الكابل. بالنسبة للطابعات الحالية ، يتم ذلك باستخدام كبل طابعة USB العادي (منفذ مربع على الطابعة) ومنفذ USB على جهاز التوجيه.
الآن يجب العثور على الطابعة بواسطة الكمبيوتر. للقيام بذلك ، قم باستدعاء الصفحة "//fritz.box" على جهاز الكمبيوتر في المتصفح. في قائمة "الإعدادات" ، تظهر الطابعة الآن ضمن أجهزة USB.
نصيحة: قم بتحديث IOS FritzBox بانتظام. ستخبرك الرسالة عند توفر إصدار جديد. هذا يمنع بشكل فعال انقطاع في الشبكة.
تم التعرف على الطابعة الآن بواسطة الكمبيوتر. في لوحة التحكم> الطابعة يتم عرض الجهاز مع الاسم والرمز. يؤدي النقر بزر الماوس الأيمن على أيقونة الطابعة إلى قائمة "الخصائص". هناك ، يتم حذف علامة الاختيار في "تنشيط الاتصالات ثنائية الاتجاه". باستخدام "اتصالات" ، يتم تحديد منفذ "TCP / IP القياسي" عن طريق "إضافة". بعد اختيار "اتصال جديد" ، انقر فوق "التالي" للمتابعة إلى الخطوة التالية.

بالنسبة إلى "اسم الطابعة" أو "عنوان IP للطابعة" ، أدخل العنوان المعروض في قائمة الموجه (من جانب متصفح الموجه). ثم انقر فوق "التالي".
يتم فتح نافذة "معلومات المنفذ الإضافية المطلوبة". تحتوي النافذة المستديرة على العنصر "المعرفة من قبل المستخدم". هناك ، انقر على "الإعدادات". بموجب "البروتوكول" ، يجب تنشيط "Raw" ويجب أن يكون "رقم المنفذ" 9100. مع موافق -> التالي -> إنهاء -> 2 × إغلاق وموافق مرة أخرى ، اكتمال إعداد الطابعة.
يتكرر هذا الإجراء مع كل جهاز كمبيوتر متصل بالشبكة المنزلية. ثم يمكن لجميع أفراد الأسرة الوصول إلى طابعة مركزية.
اضطرابات
عند تشغيل شبكات ، يمكن أن يكون هناك العديد من المشاكل على ويندوز. فقدان الاتصال بالشبكة هو حالة نموذجية. يتم قطع الاتصال لحظة بلحظة ، ولحسن الحظ ، لا يمكن استعادتها إلا يدويًا. هناك العديد من الأسباب لهذا. أبسط الطرق هي:
- تحقق اتصالات الكابل
- قم بإيقاف تشغيل جهاز التوجيه وتشغيله مرة أخرى
- قم بإيقاف تشغيل الكمبيوتر وتشغيله مرة أخرى
- تحقق من اتصال الشبكة ، إذا لزم الأمر ، قم بتعيين كلمة مرور جديدة
خطأ شائع مخفي بعض الشيء ولكن لا يزال من السهل رفعه:
إذا كانت خصائص الشبكة تشير إلى اتصال IP4 مفقود ، فمن المحتمل أنه تم تمكين ميزة أمان. توجد هذه على النحو التالي:
- "مركز الشبكة والمشاركة المفتوح"
- انقر مرتين على "اتصال الشبكة اللاسلكية"
- انقر فوق "خصائص"
- علامة التبويب "إدارة الطاقة"
- تحقق من علامة "يمكن للكمبيوتر إيقاف تشغيل الجهاز"
وبالتالي يتم منع أدى بقيادة الكمبيوتر نفسه أدى فصل من الاتصال. في معظم الحالات ، يتم تثبيت اتصال IP4 وبالتالي الاتصال بالإنترنت بشكل دائم.
أجهزة كمبيوتر الشبكات عبر W-LAN
تبادل الملفات أو إرسال رسائل قصيرة أو ممارسة الألعاب معًا على الشبكة - هناك العديد من الأسباب لوجود شبكة منزلية خاصة بك. ضمن نظام التشغيل Windows 10 ، يبدو أن شبكة بعض أجهزة الكمبيوتر في شبكة Wi-Fi المنزلية الشائعة للأسف أصبحت سهلة للغاية بشكل خاص.
1. ابدأ مركز الشبكة والمشاركة
في مركز المشاركة ، ستجد الكلمة الرئيسية "homegroup" ضمن "راجع أيضًا". تم النقر فوق هذا الإدخال. الآن إذا ظهرت الرسالة "لا يمكن الاتصال بهذا الكمبيوتر" ، فما عليك سوى اتباع التعليمات. بالنقر فوق "تغيير عنوان الشبكة" يأتي الاستعلام عما إذا كان يمكن العثور على جهاز الكمبيوتر في الشبكة. أجب على هذا بـ "نعم" ، ثم الكمبيوتر جاهز للتواصل.
من الناحية المثالية ، سيتم ذلك مع جميع أجهزة الكمبيوتر (على الأقل) المتصلة بشبكة Wi-Fi.
ثم انقر فوق "إنشاء مجموعة مشاركة منزلية". يتبع ذلك استعلام يجب أن يكون المحتوى قابلاً للوصول. بشكل افتراضي ، يتم استبعاد "المستندات" ، ولكن يمكن تغيير ذلك بالنقر فوق قائمة التمرير لأسفل.
مع "التالي" يتم فتح نافذة ، والتي يشار إلى كلمة المرور. يجب ملاحظة ذلك جيدًا. نصيحة: التقاط صورة وإرسالها إلى نفسك عن طريق البريد الإلكتروني. حتى تتمكن من العثور عليه مرة أخرى بسرعة.
ومع ذلك ، يمكن تغيير كلمة المرور في أي وقت في عنصر القائمة "مجموعة المشاركة المنزلية" -> "تغيير إعدادات مجموعة المشاركة المنزلية".
في الكمبيوتر التالي ، الذي سيتم توصيله بالشبكة المنزلية ، أصبح الآن في "مركز المشاركة" في "homegroup" الإدخال "المتاح للدخول". هذا هو النقر.
يتم عرض الشبكة مع اسم المستخدم وعنوان التوقعات للمالك. بعد ملاحظة أخرى ، والتي يتم تأكيدها مع "التالي" ، يمكنك الوصول إلى قائمة الاتصال. هناك ، يتم إدخال كلمة المرور المحددة سابقا. بدأت أجهزة الكمبيوتر الآن في التواصل مع بعضها البعض عبر اتصال WLAN.
شبكات Wi-Fi: النظرية والتطبيق
ومع ذلك ، فإن ما يبدو بسيطًا من الناحية النظرية غالبًا ما يفشل في المحاولة الأولى. أسباب فشل توصيل جهازي كمبيوتر هي الفيلق. أسباب هذا كله المدرجة هنا غير ممكن. إذا لم يعمل اتصال الشبكة في المرة الأولى ، تتم الإشارة عادةً إلى إجراء بحث مطول وتجربة. قد يرجع سبب اتصال الشبكة المرفوض إلى أخطاء الإعداد أو برامج التشغيل القديمة أو جدران الحماية الموجودة على جدار الحماية. على الرغم من أن Microsoft تقدم أيضًا أداة "إصلاح" للتنزيل ، إلا أن هذا لا يؤدي دائمًا إلى النتيجة المرجوة.
الشبكات المنزلية في عام 2017 عدم التفكير
للأسف ، لا يمكن إعداد الشبكات المنزلية في أحدث جيل من أنظمة تشغيل Windows. قد يكون من المفهوم أنه عند توصيل أجهزة كمبيوتر متعددة ، يجب إعداد وظائف أمان عالية ، ولكن يجب تقديم مساعدة صالحة على الأقل. ومع ذلك ، فإن أي تشخيص ومساعدة للبحث من جانب شركة Microsoft عادة ما يؤدي إلى أي نتيجة. ومع ذلك ، عادة ما يكون موفر خدمة الكمبيوتر الشخصي المحلي في الموقع مدربًا بشكل جيد على مثل هذه المشكلات. قبل أن تستثمر الكثير من الوقت والجهد في استكشاف الأخطاء وإصلاحها ، من الأفضل طلب المساعدة المهنية. هذا يوفر الكثير من الوقت وقبل كل شيء الإحباط. ينصح دائمًا بإلقاء نظرة على الكتف في عمل مزود الخدمة. غالبًا ما تكون الحلول سهلة بشكل مدهش ، ومن الجيد أن تكون قادرًا على مساعدة نفسك في المرة القادمة.